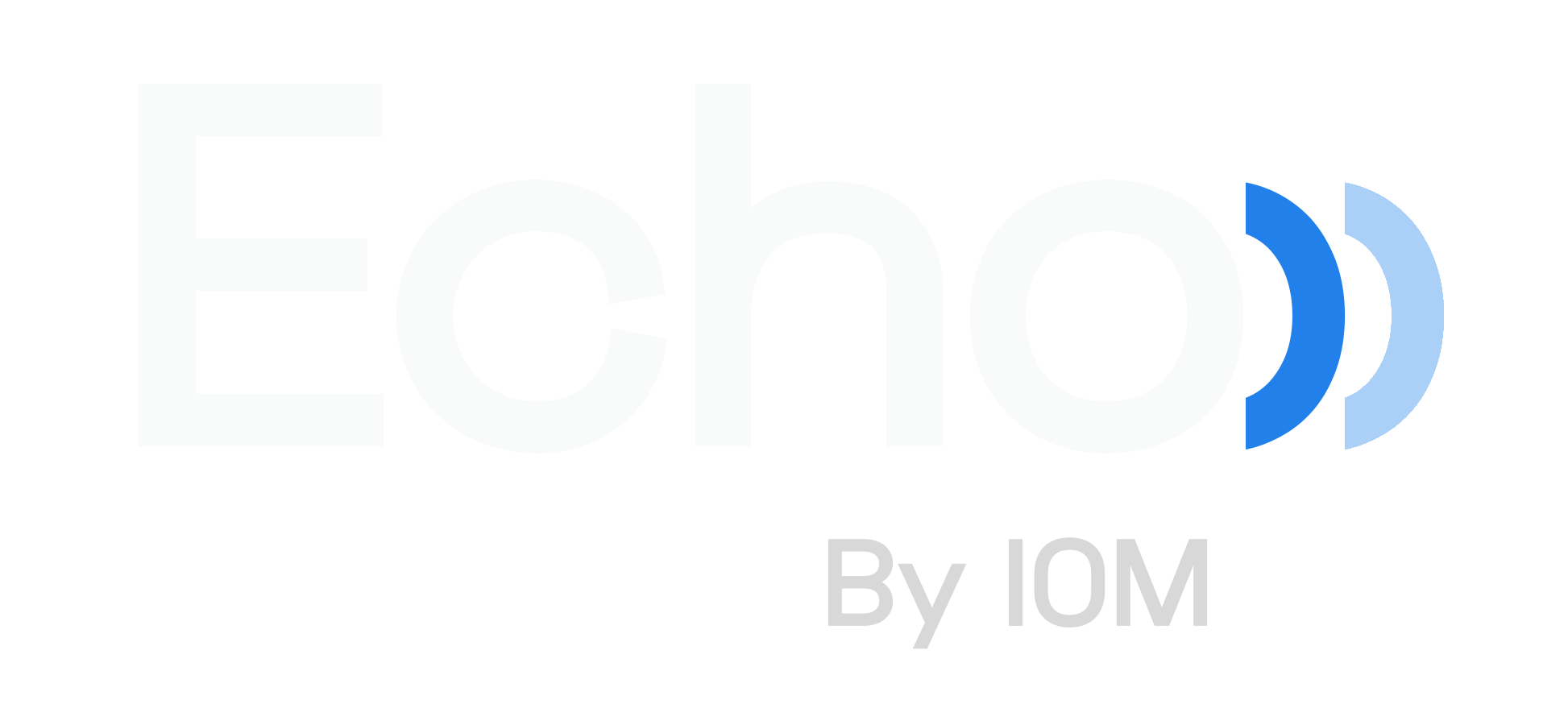Echo - How to Create Intake Questionnaires and/or Treatment Notes
This guide will go through the various tools you have at your disposal for creating and editing intake questionnaires and/or treatment notes within the patient forms system. Intake questionnaires are forms that you send to patients, while treatment notes are forms you use internally to make notes on a patient's timeline. Each of these follow the same basic creation/editing template, just take note that some sections won't apply to treatment notes.
1. Getting Started
When you first start creating a new intake form, it's very typical to want to ask your patient for their personal details. Most want this information to populate into the patient profile, so we created a question preset to save you time. Below you'll see the initial screen you'll see when creating a new form, to add the initial block of patient questions, click the green "Add Contact Information Section" button.
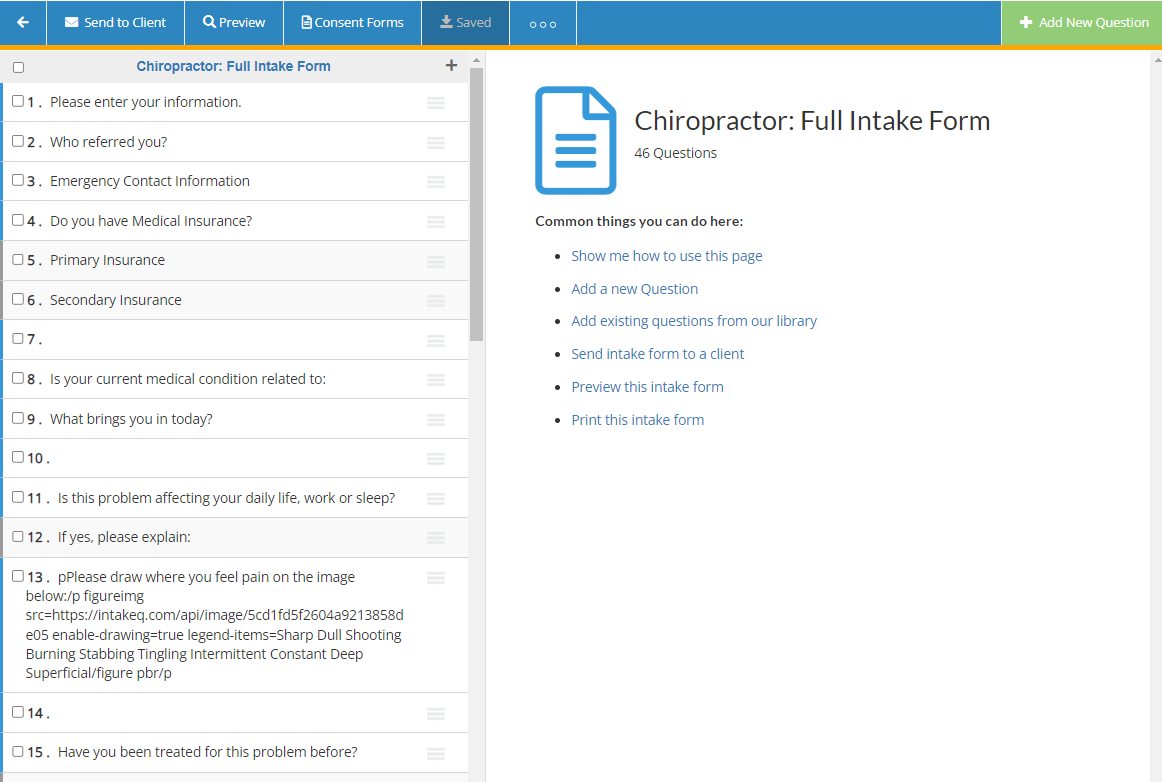
Here is the initial block of "Mixed Control" questions that will be added, you can customize these as needed.
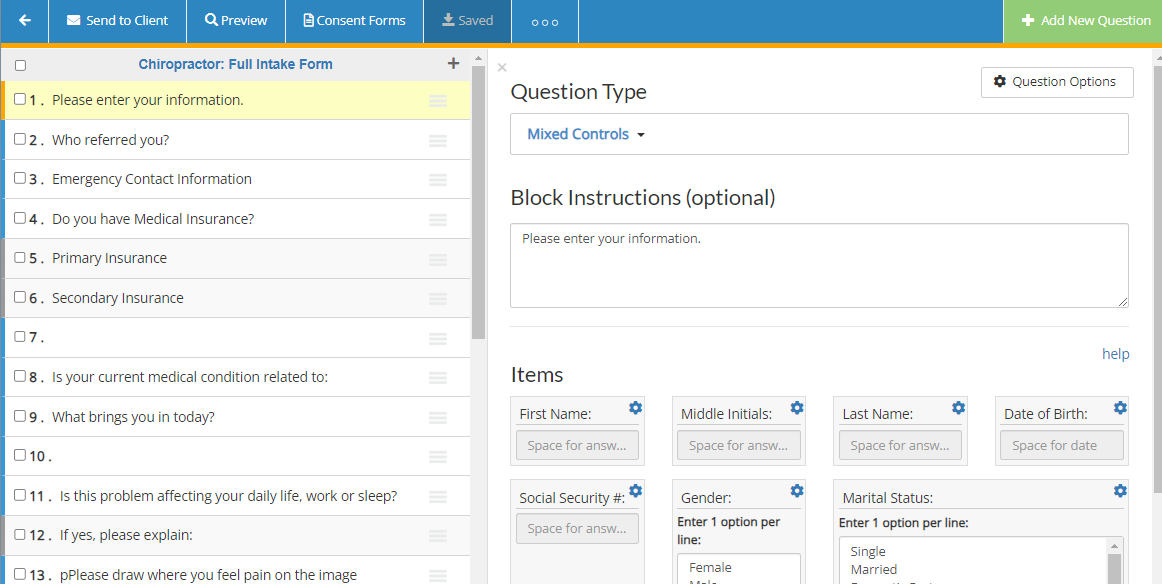
2. Adding Questions
To add a question to your form, click on the large green "Add New Question" button in the top right corner of the screen. You will be given numerous choices of the types of questions you can place on your form, hovering over the "example" link will show you a sample of what that question type can do.
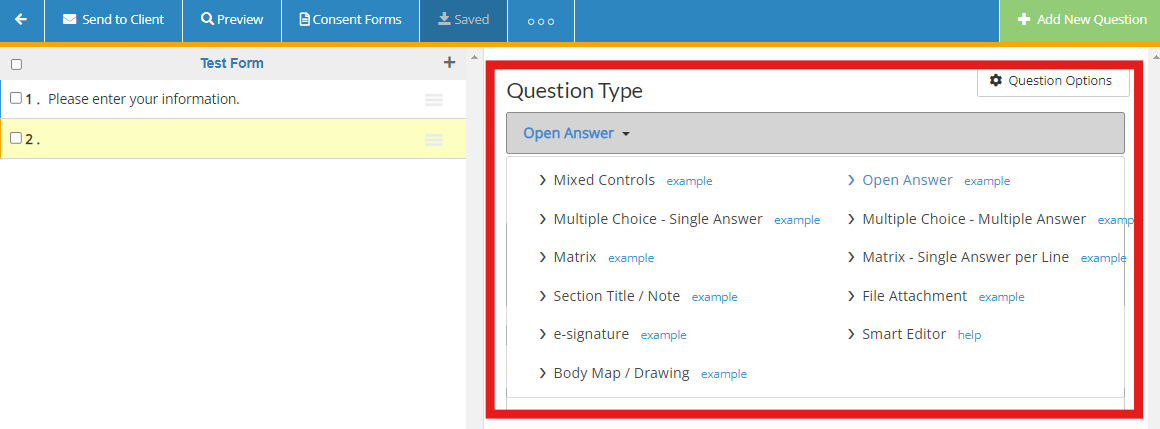
Below is more information on each of the various questions types:
- Mixed Controls: This question type gives you the ability to add numerous questions into one block. You can arrange the questions as you wish, setting their size and layout. You can make individual questions required, and map them to the patient profile as well. The options for the question types you have are: Text box, check boxes, radio buttons, date, email, address, phone, numeric, dropdown, multi-select dropdown, large text box, and paragraph. For more information read the following article: Mixed Controls for a Better Layout
- Open Answer: This would be a simple text box for patients to type information into. It defaults to a one line text box, but you can enable a larger text box by checking "Provide multiple lines for answer".
- Multiple Choice - Single Answer: This is a simple radio button question where patients are presented with numerous selections and can only choose one of them.
- Multiple Choice - Multiple Answer: This is a simple check box question where patients can choose multiple selections (as many as needed), not just a single one.
- Matrix - Single Answer per Line: This question allows you to setup table style questions, where your patients can select one response per line. You are able to "Enable Score Calculation" as well, which gives you the ability to assign a score to each response, and display the total score at the end of the question.
- Matrix: This is a more robust version of the single line matrix question. Here you are still using the table style questions, but can set each column to have a different input type (i.e. text box, date, numeric, radio button, etc.). patients would be able to provide a response in each of the columns (except if using radio buttons).
- Section Title / Note: This option isn't a question, but is used to create section titles or notes throughout your intake form. Entering text in the "Section Title" box will present it on your form in a larger font, this would be used to denote sections of an intake form. Adding text into the "Section Text (Optional)" box will display this as normal text on your form, stylized in a grey background to make it stand out.
- File Attachment: This question type allows your patients to attach files to your forms. They will be presented with a button that will open up their computer's file finder, where they can select the file to attach. If you want to allow patients to attach multiple files, check off the "Allow multiple files" setting. Here is a guide on using this question type: Using File Attachments
- Smart Editor: This question type allows for more advanced functionality, such as adding HTML and other code (take note that not all code will work).
- e-Signature: This question adds an e-signature field to your form for patients to sign. You can add multiple signatures to a form, and describe what they are for in the "Text" section. if you want the date that the patient signed on to display on PDF printouts, check the "Display Date field on printed forms" setting. Here is more information on this question type: Things You Can Do With the E-Signature Question Type
- Growth Chart: This is for treatment notes only, see the following article for more details: Child Growth Charting (WHO Standard)
- Body Map / Drawing: This question type available in intake questionnaires and treatment notes allows you to add certain body map and other images to your forms that patients can draw on. This is typically used to denote specific ailments on the body, but any image can be used so it can be used in varying use-cases. Learn more here: Body Map / Drawing Questions
- Current Diagnosis: This is for treatment notes only, see the following article for more details: Displaying Current Diagnosis Codes within Treatment Notes
- Appointment Details: This is for treatment notes only, see the following article for more details: Displaying Appointment Details within Treatment Notes
3. Rearranging Questions
During the form creation or editing process you may want to move your questions up and down, this is explained below:
Main Questions: Click on the bars and drag them up or down.
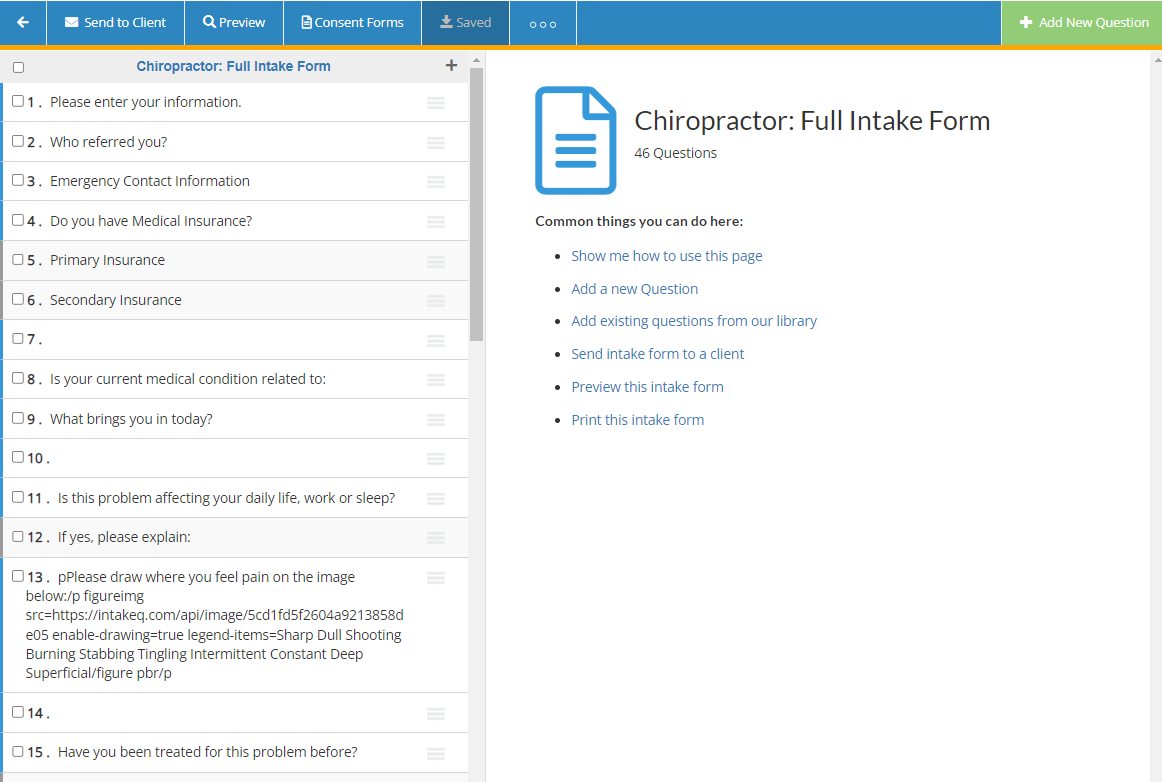
Items Within Questions: Click on the up/down arrows in the question option menu (blue gear).
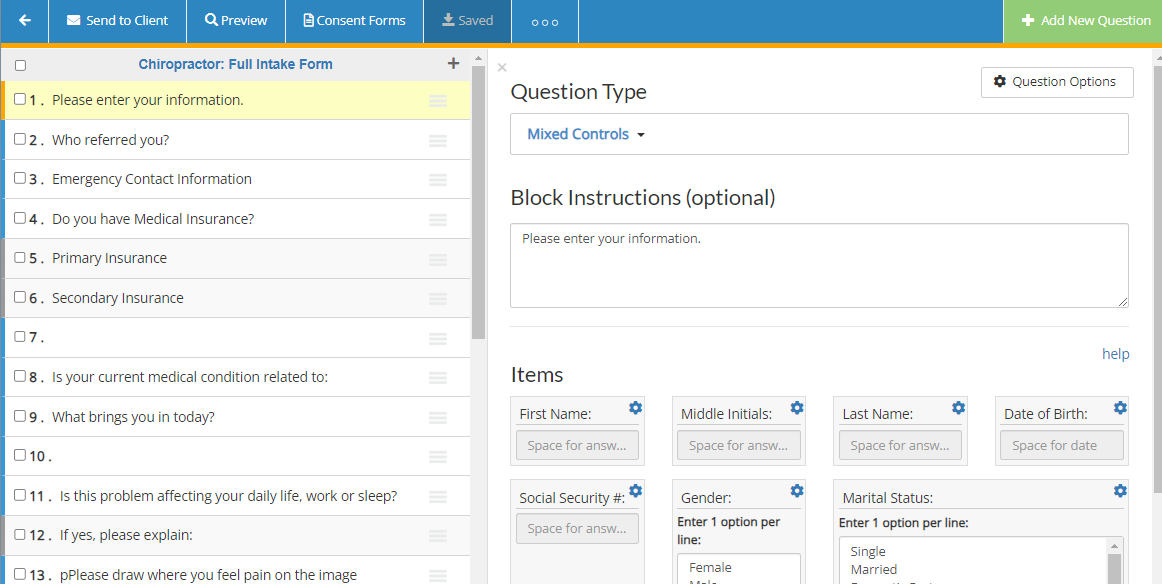
4. Question Options
Each question type has various question options that can be set. The below image shows how to access these options for each question, the settings differ based on the type of question you're editing.
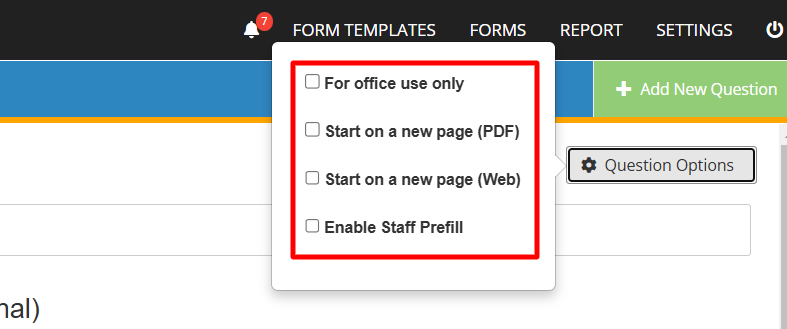
Here is a complete list of all the options you will see across various question types:
- For Office Use Only: If you check off this option, the specific question you're editing will not be visible to the patient who is completing the intake form. You'd use this in the instance where you want to add questions to forms that only you or your staff would complete after the patient has submitted their completed intake form. More information on this process can be found here: Questions "For Office Use Only"
- Start on a New Page (PDF): This option will force the current question your editing to start on a new PDF page, which means that in the PDF printout a page break is added just before the question. Some people use this to ensure that a certain section of their intake form can be printed and stand on its own, apart from the other questions on the form.
- Start on a New Page (Web): On longer forms you may want to break up some questions, forcing the patient to hit the "Next" button to view the next set of questions. By default we break up long forms into multiple pages to ensure there aren't loading issues, but this option allows you to force a page break where needed.
- Columns: For both of the "Multiple Choice" question types, you are given the ability to set how many columns you'd like the option selection to appear on. The default is 3, but you can manually set it to 1 or 2 as well. Changing this setting can better layout questions that have longer option names.
- Display Score To Patient: This option is used on a "Matrix - Single Answer per Line" question in conjunction with the "Enable Score Calculation" setting. Checking this will display the score total at the bottom of the question (i.e. Score: 10 out of 30). Read more on this here: Rating Scales
- Show Grand Total: This option is used on a "Matrix - Single Answer per Line" question in conjunction with the "Enable Score Calculation" setting. Checking this will display the grand total score at the bottom of the question (i.e. Grand Total: 30 out of 50). The grand total adds up all score totals of any matrix questions before it, so long as you didn't set to display the grand total on a previous question. Each time you display the grand total it resets and starts counting a new grand total again for the next set of matrix questions with score calculation enabled.
- Duplicate Columns: This option is available on "Matrix" questions only. It is used to save space on PDF printouts by allowing the system to show the numerous rows in side-by-side columns. For more details and to view how this will look, see the following article: Duplicate Matrix Columns
5. Attaching Consent Forms
Often times you will not only have a intake questionnaire, but you'll have documents that your patients need to sign-off on as well. These are typically things like company policies, payment agreements, consent for treatment forms, etc. Attaching consent forms creates what we call an "intake package". When you send the intake form to your patient, they'll be presented with not only the form questions, but links to view and sign-off on the consent forms. Below are the steps for creating an intake package:
- Click on "Consent Forms" in the top blue bar.
- A pop-up will display all of the consent forms created within your account. Select (check) the ones you want to appear on your patient forms.
- Click "Okay" to complete the attachment of the consent forms, and you now have a patient forms package.
6. Conditional Skip Logic / Rules
Sometimes there are sections of an intake form that are conditional based on previous responses from the patient. For example, if you have an intake form with a female only section, you can use our "Rules" feature to only show these questions if the patient selected female as their gender.
To add/edit/delete rules, navigate to "... > Rules". Selecting "Add New Rule" will prompt you to set the parameters of the rule. You can edit existing rules by clicking the blue pencil button to the right of the rule, or delete a rule by clicking on the red button with an "x" in it.
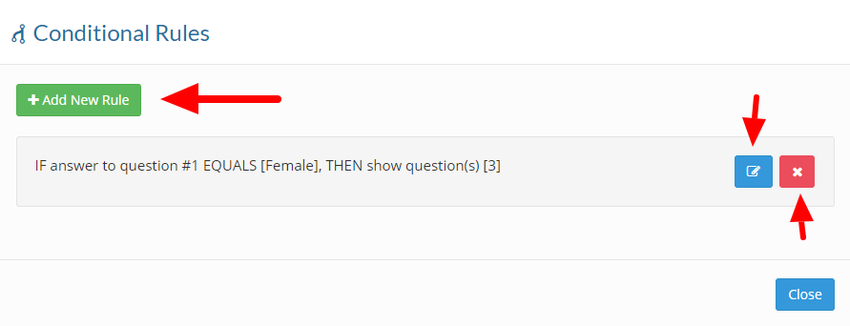
Below is a sample of a rule that will display Question #3 only if the patient has selected female as their gender.
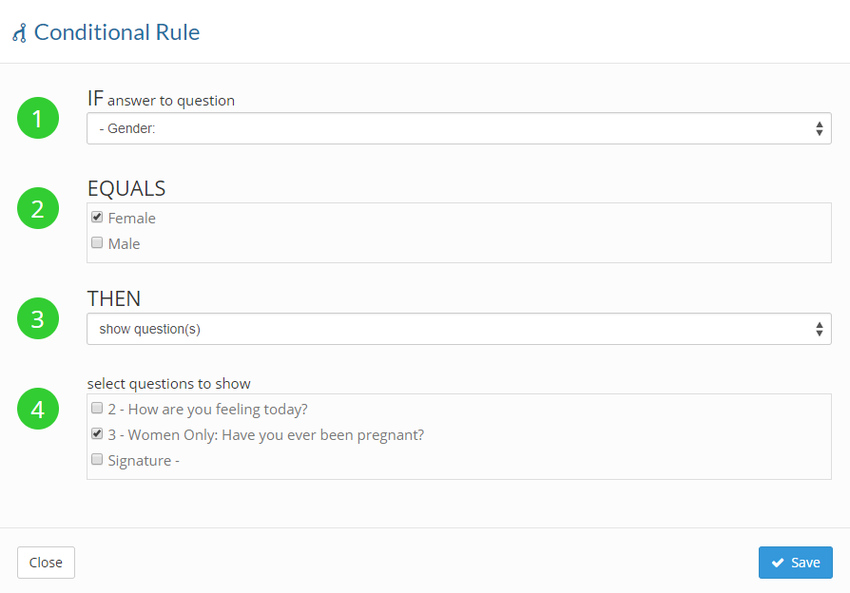
7. Form Settings
There are various other form settings that will adjust certain aspects of how a form looks or functions. To access these settings, from the form editing mode click on "... > Settings".
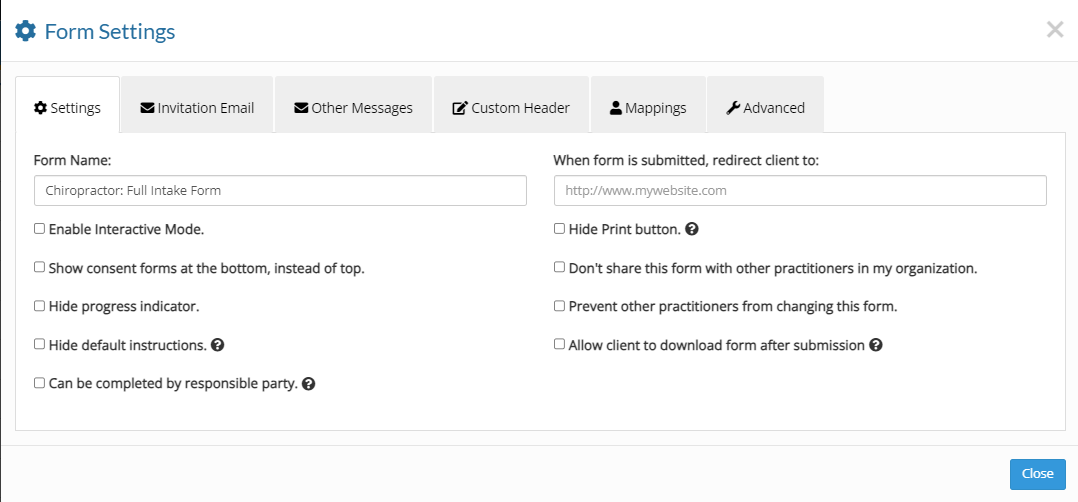
Below is a rundown of the options you'll be presented with and what they will do on your forms:
- Form Name: This is the name of your form, you can change it if you'd like.
- When form is submitted, redirect patient to: This would be used if you want to redirect patients to a specific website after they submit your form. By default after they submit a form they'll be prompted to sign out and can then simply close down the browser tab/window.
- Enable Interactive Mode: This is an alternative way to display your intake forms, showing only one question at a time in the browser window. It's especially useful on mobile as it drastically reduces the amount of scrolling your patients would have to do.
- Show consent forms at the bottom, instead of top: By default your attached consent forms display at the top of your intake form, if you check this option they will display at the bottom instead.
- Hide progress indicator: This will hide the progress indicator that tells patients what percentage of the form they have completed.
- Hide default instructions: By default we add instructions to the top of intake forms. If you'd prefer to add your own instructions or remove them completely, check this option.
- Can be completed by responsible party: Checking this option will add a prompt before a patient completes a form. This prompt will ask them if they are completing the form themselves, or if they are completing it for someone else (I'm the parent, guardian, or power of attorney).
- Hide Print button: This option will disable the ability for patients to fill out the form by hand as it removed the print button entirely. For more information on the option to allow patients to complete forms by hand, read the following article: Offline Response Notification (Fill Form by Hand)
- Make this form available as a Note Template: Enable this option if you want the form to be available for use as both an intake questionnaire and a treatment note. For more information on treatment notes, read the following article: Treatment Notes and Patient Timeline
- Don't share this form with other practitioners in my organization: This is used to stop other practitioners on your team from accessing the form. By default if you're the administrator of a multi-practitioner account, your forms are shared with all other practitioners. This option disables that sharing on a per-form basis.
- Prevent other practitioners from changing this form: Similar to the option above, this is used in a multi-practitioner account to prevent others on your team from editing the form. They'll still be able to send it to their patients, but they won't be able to edit the questions unless they were to create a duplicate copy to edit on their own account.
- Allow patient to download intake after submission: This option will give your patients the ability to download the completed intake form as a PDF once they submit it.
- Invitation Email: This section is used to customize the invitation email that patients will receive when you send them a patient form manually via email. This setting applies to the one form only, you can set a standard in your main account settings if you'd like.
- Confirmation Email: This section is used to send patients a custom confirmation email after they submit an intake form. This setting applies to the one form only, you can set a standard in your main account settings if you'd like.
- Custom Header: If you'd like a specific header to display at the top of your intake for, you can set this here. You have the tools available to add your logo, contact information, social media accounts, etc. This setting applies to the one form only, you can set a standard header for all forms in your main account settings if you'd like.
- Mappings: This screen shows you all of the patient profile mappings setup on your form. A mapped field is a question that is set to populate a specific part of a patient's profile when the form is submitted (i.e. Name, Birth Date, Gender, etc.). You can adjust the mappings as you'd like on this screen, or also from the individual items that are part of any Mixed Controls questions.
- Advanced: This section gives you various other more advanced options. If you have any questions in regards to these settings, feel free to contact us and we'll be happy to help!
8. Sending Intakes to Your Patients
Now that you've created and edited your intake form/package you'll be looking to get it to your patients.
You are able to make edits and submit paper forms to have them turned into digital ones. Contact us for more information!