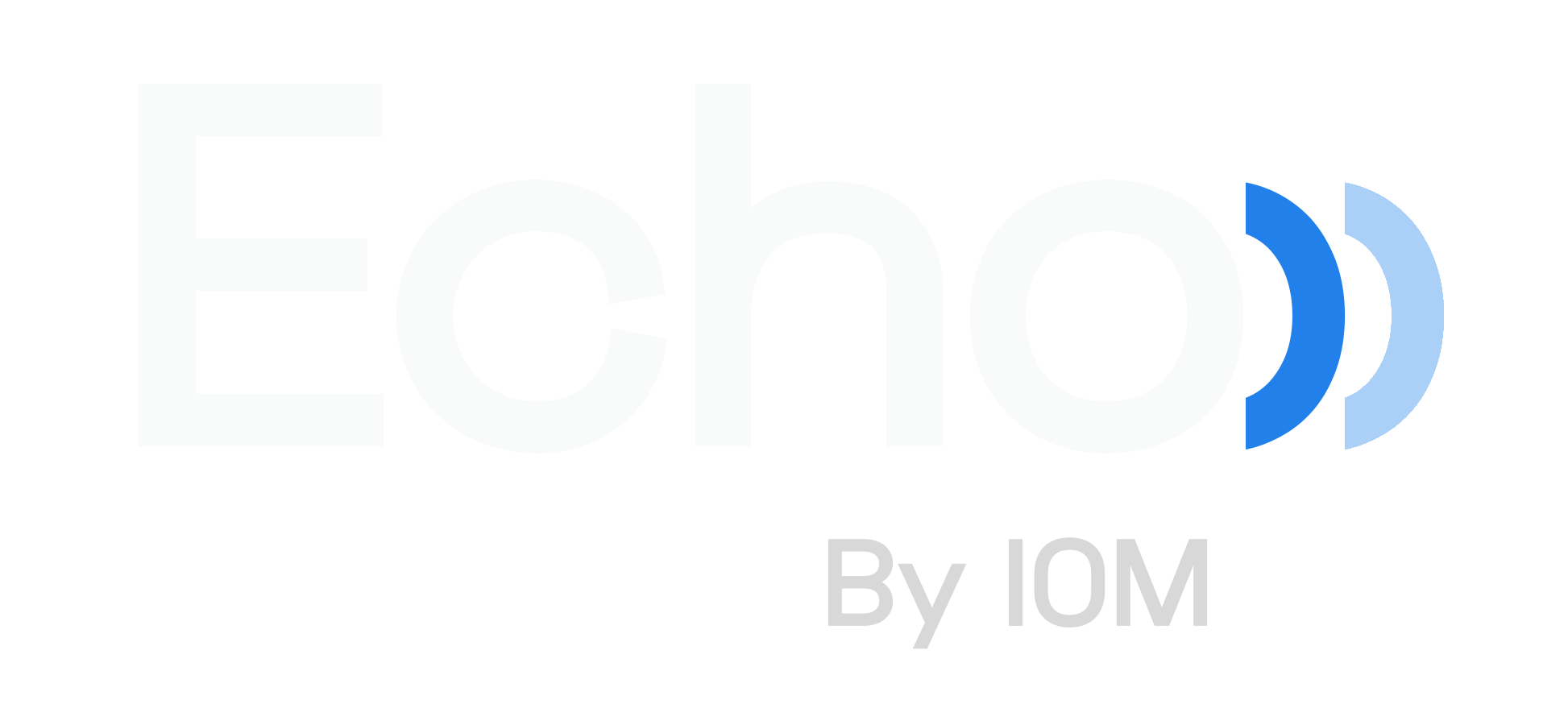Echo - How to Create Consent Forms
This guide will go through the various tools you have at your disposal for creating and editing consent forms within patient forms. Often times you will not only have an intake questionnaire that your patient needs to fill out, but you'll also have documents that your patients need to sign-off on. These are typically things like company policies, payment agreements, consent for treatment forms, etc. Consent forms get attached to your intake questionnaires so that patients can sign-off on them while completing the other questions as part of the "intake package".
This guide refers to our standard consent forms, we also offer a "Native PDF" option for consent forms that allows you to use your own PDF form and simply add fields directly to it.
1. Getting Started
When you first start creating a new consent form, you're given a blank box from which to work with. If you're familiar with creating intake questionnaires and/or treatment notes, this will be very different. Consent forms are meant to be more text-based, generally with less patient input. Below you'll see the initial screen, which consists of the form name, settings, and the content box:
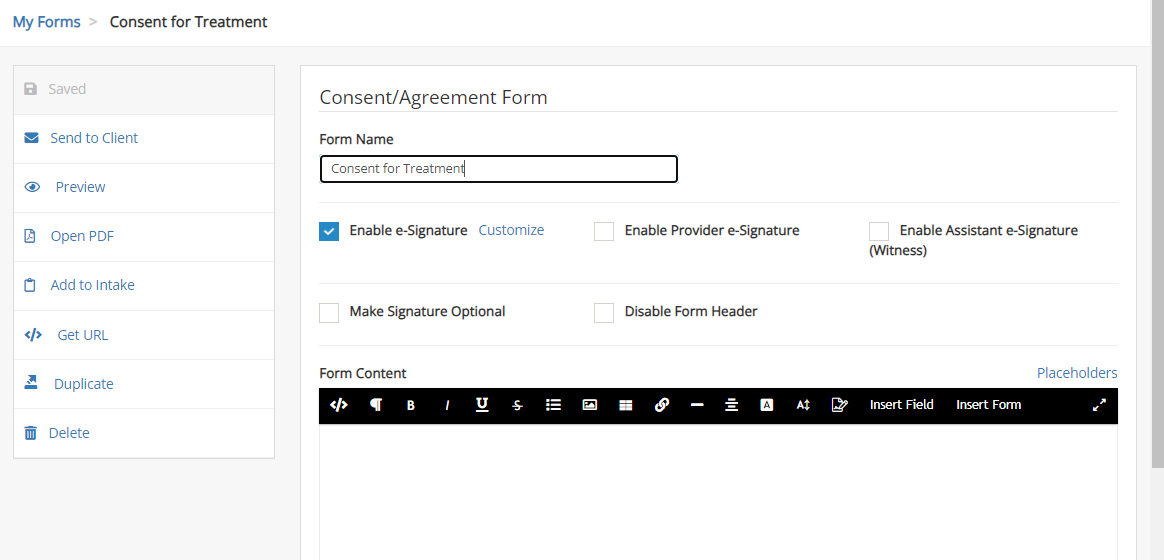
2. Consent Form Settings
There are various settings that you can enable or disable on your consent forms as required, below explains what each is used for:

- Enable e-Signature: This option will add an e-signature field to the bottom of the consent form that your patient will have to sign-off on before submitting the intake package (it defaults to being required). Clicking on the "Customize" link will allow you to signify who should be signing the form (i.e. patient, Patient, Guardian, etc.) and give you space to add a note to it as well. Please note that for each of these e-signatures, the system will add "Signature" after the custom "Signee Title", so you do not need to add this yourself.
- Enable Provider e-Signature: This is a secondary e-signature option that is not displayed to your patients, instead it's only shown in the back-end of the patient forms system for practitioners. You would use this in cases where a practitioner needs to also sign-off on a specific consent form. Take note that only those who login to patient forms as a practitioner, and have access to the specific patient who submitted the form, will be able to sign these types of e-signatures.
- Enabled Assistant e-Signature (Witness): This is another secondary e-signature option that is not displayed to your patients, instead it's only shown in the back-end of the patient forms system for assistants. You would use this in cases where an assistant in your office needs to sign-off on a specific consent form as a witness. Take note that only those who login to patient forms as an assistant, and have access to manage the specific patient who submitted the form, will be able to sign these types of e-signatures.
- Make Signature Optional: This option applies to the main "Enable e-Signature" option described above. By default when you enable that signature setting, patients will be forced to sign the form before they can submit the intake package. If you want to make it so their signature is optional, check this box.
- Disable Form Header: If you have a custom header setup for your intake forms but want to disable them on your consent forms, enable this option. This is also useful if you want to add a custom consent form to the top of your intake questionnaire to serve as a "header."
- Access Control - Don't share this form with other practitioners: This option is for accounts with multiple practitioners. With these types of accounts, if the main administrator creates a form it is automatically shared across the "team". Enable this option to prevent this specific form from being shared across the account.
- Access Control - Prevent practitioners from changing this form: As above, this option is for accounts with multiple practitioners. If you'd like this form to be used by other practitioners on your "team", but don't want them to be able to make modifications to the form, enable this option.
3. Adding Form Content
The "Form Content" box starts out as a large empty box with no text in it, and a black toolbar at the top. This is where you will enter the contents of your content form, all of which your patients will see when they access it in your intake package. The various functions and how they work are described below:

- HTML View: This option will toggle the editor from Visual mode to HTML mode. Use this if you need to add HTML and some other types of code into your consent forms. Please note that not all forms of code are supported.
- Format: Use this option to style text using various presets. This is a great tool to use for styling titles, the options "Heading 1-4" are best used for that.
- Bold: Highlight text and click this option to have it display as bold.
- Italic: Highlight text and click this option to have it display in italics.
- Underline: Highlight text and click this option to underline it.
- Strikethrough: Highlight text and click this option to display it with a line through it.
- Lists: This option will create an unordered (bullet) or ordered (numbered) list. You can use the "Indent" and "Outdent" options to create or remove sub-lists within a main list.
- Image: Use this option to add an image to your form.
- Table: Use this option to add a customizable table to your form. A table is used to display data in rows and columns, many use it to line up columns of text or numbers. After adding a table, additional options will appear that allow you to add/remove rows and columns as needed.
- Link: Highlight text and click this option to add a hyperlink to another website into your form. In the "Insert List" pop-up, one important setting is "Open link in new tab" as you'll generally want to enable this. If you don't, when a patient clicks the link you have created it will load in the same browser window that your form is in, taking the patient away from your form.
- Line: This option inserts a "horizontal rule line" into your form. These are sometimes used to break up text into sections, or denote something of importance.
- Align: This option allows you to change the alignment of text or images on your form. To use it, simply click on the text or image that you want to align, select the option, and then choose the alignment you want. You can choose from Align Left, Align Center, and Align Right. Please note that we are aware of an issue with this feature in the editor. If you setup alignment and then hit "backspace" or "delete" on your keyboard the alignment will all revert back to left. Because of this, we recommend only setting the alignment of elements at the end of creating a consent form.
- Text Color: Highlight text and click this option to change the color of your text, or add a highlight behind it.
- Size: Highlight text and click this option to change the size of it to your liking. If you want to revert back to the default font size, scroll to the bottom of the font size list and select "Remove Font Size." If you're creating a section title I would suggest looking to the "Format" option described further up, as these presets generally work better for this purpose.
- Add Credit Card Form: This option is for use only if you have an integrated payment method (Square/Stripe) on your account for bookings and invoicing. Use this to inset a credit card information capture box to your form that will ask for all of the patient's pertinent credit card details. This credit card information would be stored in the patient's profile.
- Additional Signature: This option is used to add additional signatures to your forms that are displayed to your patients. One use-case for this would be if you needed to add a Parent/Guardian signature, as an example. When you click this option you are presented with the ability to denote who the signee is, set a note for the signature, and make it required or not. If the signature is set as required, the patient will not be able to submit the form without signing off on this signature section.
- Insert Field: This option is used to add fields to your form that ask for input from the patient, such as a box for them to enter their name, birth date, or any other information you need from them. You can add check boxes in cases with the patient needs to select multiple items from a list of options, or radio buttons in cases where the patient only needs to select one item from a list of options. One of the more useful tools here is the ability to add an "Initials" box. These are small boxes you would use in scenarios where your patients have to initial certain sections of a form, not just sign the bottom. They are displayed with an arrow on the left or right (your choice) and can be required or not.
Insert Form: This option is used to add a form section inside of your consent form, which allows you to setup various questions for your patient to answer. This is similar to inserting a field, though there are more layout options to keep things in line. Please note that once you have completed adding form fields and have the layout set, you cannot modify it at a later time. - Fullscreen: This option makes the form content editor take up your entire browser window for a larger view of what you're creating/editing.
- Placeholders: Placeholders allow you to enter variables into a consent form that are populated with patient data.
4. Sending Consent Forms to patients
Once you have completed the creation of your consent forms, you'll want to start using them either as part of a patient forms package, or by sending them directly to patients.
You are able to make edits and submit paper forms to have them turned into digital ones. Contact us for more information!